「ライン・罫線 イラスト」 一覧 ライン・飾り罫線のイラストです。すべて無料でご利用いただけるフリー素材です。400点以上の罫線・ライン素材がフリー(無料)でダウンロードできる「FREE LINE DESIGN」。 すぐに使える商用利用可能なjpg、png、編集可能なイラレ(ベクター)データも用意してます。ビデオの動いている上に背景と交わって見難いのを防ぐためです。 イラストレーターで文字を書くときには目立たすように、縁(ふち)を囲むことがよくあります。 そしてタイトルや強調したいときにも使います。 アウトラインがかかった状態 文字の
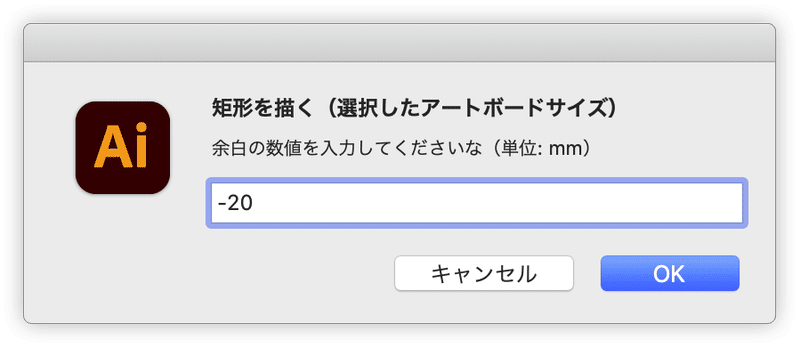
Illustratorを使うとき 手放せない10個のスクリプト 21更新版 Dtp Transit 別館 Note
イラストレーター 囲み線
イラストレーター 囲み線- ①囲みたい文字を選択 ②アピアランスパネルの左下の新規線を追加のボタンをクリック ③線と塗りが新しく追加されるので、色や線の太さなどを設定します。 ここで追加した線が、囲み枠になります。 続いて ①アピアランスパネルの「線」を選択 左記画像のようにアピアランス設定を行いたい対象オブジェクトを選択し、 アピアランス → 線 → 右下の 選択した項目を複製 をクリックしてください。 すると 同じ 線 が複製 されます。 しかし、見た目に一切変化はありません。 なぜなら 同じ 線 が同じ場所に重なっている だけだからです。 STEP3 コピーした線の設定を変更する アピアランス
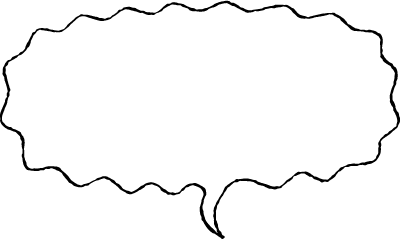



ふきだし素材専門サイト フキダシデザイン フキダシ素材が1000以上集まるサイト
400点以上の罫線・ライン素材がフリー(無料)でダウンロードできる「FREE LINE DESIGN」。 すぐに使える商用利用可能なjpg、png、編集可能なイラレ(ベクター)データも用意してます。 丸囲み文字・四角囲み文字 = 使いたいときの HTML特殊文字 曜日用の枠も同じようにして、横28mm×縦10mmを7つ並べて、スレッドテキストオプションを作成し、曜日のテキストエリアを作る。 イラストレーターで作成する線はパスと呼ばれます。 円弧の描画 直線ツール( )をクリックしたままにします。 円弧ツール を選択します。 次のいずれかの操作を行います。 ポインターを円弧の始点に置き、終点までドラッグします。 円弧を配置したい場所をクリックします。 ダイアログボックスで、基準点の位置を示すアイコン 上の正方形をクリックして、円弧を描画する始点を決定します。 次のオプション
水平線や垂直線を描きたい場合はShiftキー を押しながらドラッグをします。 ※Shiftキーを押している間は45度刻みの角度で線が描かれます。 また、Altキー(Macはoptionキー)を押しながらドラッグをすると、中心から両端に広がるように直線が描かれます。 長さに関しては完全にフリーハンドになりますので、決まった長さで直線を引きたい場合や、45度単位以外の イラストレーターで図をかいていると、たまに 斜線入りの図形 をかきたくなる時、ありますよね。 例えばこのような図形です。 数学の教科書に出てきそうな図形ですが、このような「斜線を含む図形」はイラストレーターでどう描くのでしょうか? 線と塗りを分離 線と塗りが分かれた! それぞれに独自の設定が可能 線と塗りを設定 色と線の設定を変更 重ね順を変更 上に重なっている線を、塗りの下へドラッグして移動します。 すると、線が下になるので、面の外側に線を適用しているように見えます。
お世話になっております。 Win7Pro Adobe illustratorCC を使用しております。 検索したのですが見つけることが出来なかったため質問失礼します。 縁取り文字で縁取りの外の線が不要なので消す方法はございませんでしょうか?*Illustrator (イラストレーター) ai/epsファイル Gemerkt von 唯野 一芳 86 Druckbare Schablonen Handlettering Zitate Tassen Bemalen Bullet 二重線の内側をドット点線にして刺繍風にしてみたりもできます。 ドット点線を形状に変換効果で長方形の囲み枠にしてみたり。 Illustratorで文字を四角や楕円の線で囲む方法 Illustrator(イラストレーター/イラレ)で文字に合わせて大きさが変わる四角や楕円の線で囲む方法を紹介します。 文字と囲みを別々に作らずともアピアランスパネルから囲みが作成できます。 ※ この記事ではAdobe Illustrator CS6を使用しています。 1 文字を選択する 2 文字に枠線をつける 3
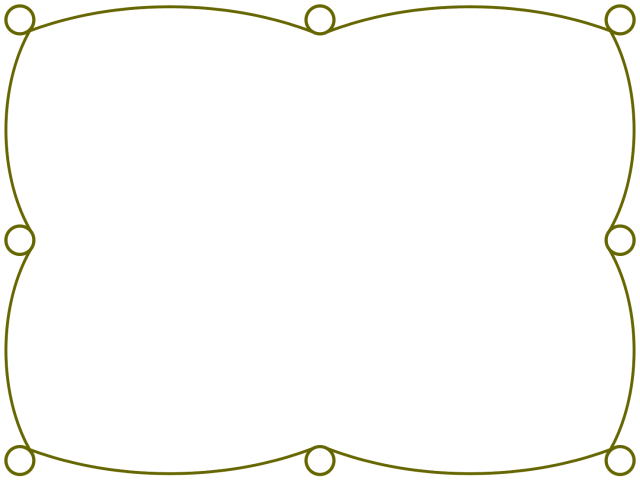



シンプルフレーム簡単な飾り枠素材イラスト 無料イラスト素材 素材ラボ
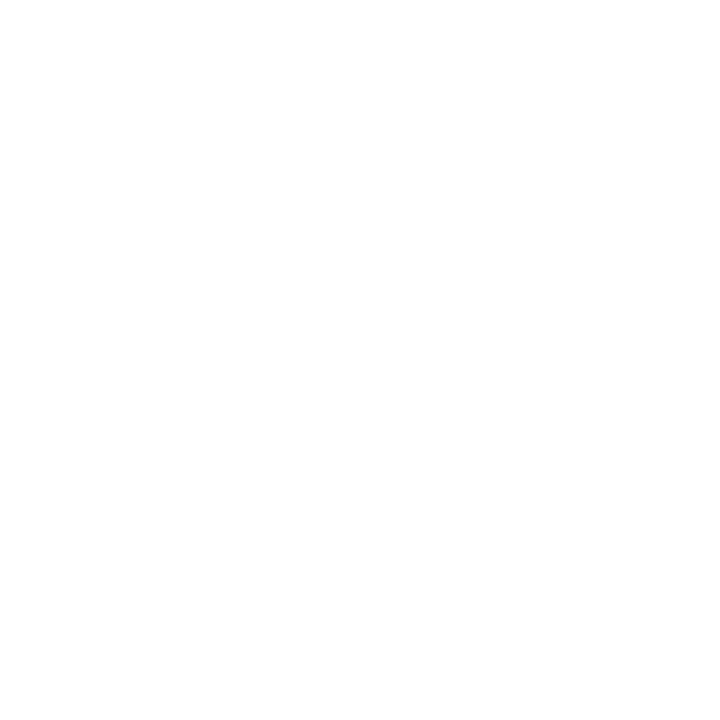



Illustrator イラレのアピアランスを使った線の設定 線のデザインを詳しく解説 S Design Labo
Illustrator(AI)で線で囲まれたオブジェクトも塗りつぶす方法「ライブペイント」 投稿日: 17年3月13日 Photoshop しか使ったことがない人が Illustrator を使うと困惑することが数多くありますが、その一つが塗りつぶしです。 LINE Pocket Illustrator(イラストレーター/イラレ)で図のような丸いドットの線(点線)と、その点線で文字を囲む、囲み線の作り方を紹介します。 「ツール」を使って描く「線」をIllustratorでは「パス」と呼びます 。 ツールは、直線ツールやペンツール、長方形ツールなどをさします。 パスは、太さや色の設定のほか、破線・点線など形状の変更ができ、様々な 2.柄の線の4時方向をペンツールでクリック 3.クリックした場所のアンカーポイント?を削除 4.円の終端を矢印に変更。 5.塗りの色を白で選択。線の色は紫です。 6.下記画像用のようになりました。




草の装飾 エレガントフレーム素材 枠 囲み 251 素材good




22年度年賀状デザイン 作品の仕様についての注意事項 プリントパック
次に、選択/共通を選択し、サブメニューの「カラー(塗り)」、「カラー(線)」、または「塗りと線」をクリックします。 同じ線幅が適用されているオブジェクトをすべて選択するには、その線幅が適用されているオブジェクトを 1 つ選択するか、線パネルで線幅を選択します。 次に、選択/共通/線幅を選択します。 選択/共通/カラー(塗り)を使用してすると、以下のように「文字」の上に、新たに「線」「塗り」が出来ます。 後の工程を経ると、ここで作成した「線」が囲み線(枠線)になり、「塗り」が文字色になりますので 適当な色を選択しましょう(ココでは枠線を黒、文字色を赤にしています)。 続いて「線」を囲み線(枠線)に変えていきます。 「線」を選択した状態で、アピアランス下の「Fx Illustratorでドットの点線・点線の図形や囲み枠を作る方法 KW BLOG 19年4月7日 ドットの点線を引くだけではなく、文字を点線で囲んだり図形の周囲を点線に変えたりなど応用でき



Illustratorcsで正円から S の字を作りたいんですけどどうや Yahoo 知恵袋




デザイン枠専門サイトframe Design 1000以上の飾り枠のある素材サイト
補足として、画面メニューの境界線を隠すをクリックすると、境界線を非表示にすることができます。 境界線が表示されていると、線のカラーを変更した時の結果などがわかりにくい場合があります。 その際に利用すると便利ですが、使用後は忘れずに境界線を表示にしておきましょう。 ショートカットキーは⌘Hキー(Ctrl+Hキー)、Hide(隠す)のHと覚えます 幾つかあるillustratorの縁取りの指定方法のご紹介。 縁取りは、指定する事でテキストを読みやすくしたり、 イラストに指定するとポップな感じに見せる事が出来ます。 使う所は色々ありますのでご参考にしてみて下さい。 線と線幅で指定する 線幅の まず配置した画像を選択した状態で、アピアランスパネルから 「新規線を追加」 を実行します。 下記のように線が追加されました。 この状態で線のカラーや幅を操作しようとしても、まだできません。 ここから、メニューバーの 「効果」 → 「形状に変換」 → 「長方形」 とクリックします。 「形状オプション」ダイアログボックスが表示されるので、 「値を




ネコのイラストを描く 猫 イラストレーター講座adobe イラストレーターを学ぼう



Illustrator 効率upに必須 スクリプト7選と入れ方を教えます Creators
illustoratorでライブペイントツールを使って線で囲まれた領域を塗りつぶす方法を紹介します。 私はillustirator CC (最新アップデート14年10月)を使っているのですが、ライブペイントツールがどこにあるのか見つけるのに苦労したためどこにあるかも詳しくかきます。 1選択ツールで塗りつぶしたい領域を選択。 2オブジェクト→ライブペイント→作成 3ライブ これで解決! なみなみ線の図形のつくりかた 調べてみると、どうやらパスの個数と線の長さが影響するようでした。 つまり、波線をつくるときに 必要なパスの個数を変更する必要がある のです! ということで、ちゃんとパスを調整してみました。 今回は、ジグザグにしたい四角形の横に9個縦に2個パスを追加します。 正方形を並べて、パスの追加で イラレで、ラインのパターンをアウトライン化するにはどうしたらいいのやらと調べたメモです。絶対忘れそうなので自分メモとして残しておきます。Illustrator CC(17)にて。 完成形 「A かつ B」みたいな



フォトショップ イラストレーターで手描き絵から背景透過 線画抽出 Webデザインと日常雑記
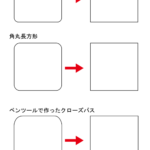



イラレ塗りつぶしツール 塗りブラシツール でオープンパスに色を付ける方法 イラレ屋



0 件のコメント:
コメントを投稿