1.印刷プレビュー画面(Ctrl+P)にする 2. 「ページ設定」 ボタンをクリック 3. 「ヘッダー/フッター」 タグをクリック 4. 「ヘッダーの編集」 ボタンをクリック 5. 「図の挿入」 アイコンをクリック これは後ほど設定する背景画像と重なるのを防ぐためです。 ④「表示」タブの「 目盛線」のチェックをはずして画面を真っ白にします。 ⑤となりの「 見出し」のチェックもはずして画面を見やすくします。 ⑥「ページレイアウト」タブの「背景」をクリックします。 ⑦「Bing イメージ検索背景機能でセルの後ろに背景を挿入する アクティブなワークシートのセルの後ろに画像を挿入できる背景機能があります。 1。 クリック ページレイアウト > 創業の背景。 スクリーンショットを参照して

Excel 背景色excel圖表的 前景色 和 背景色 設置技巧 Office教程網 Lvnmk
Excel 背景 画像 透かし
Excel 背景 画像 透かし-ページレイアウトタブの背景をクリックします。 画像の挿入ダイアログが表示されます。 ここでは「ファイルから」を選択します。 画像が保存されているフォルダーを開き、背景に使用する画像を選択して挿入ボタンをクリックします。書式→シート→背景 から画像の挿入 不要な行、列を非表示にする あるいは どんな画像かにもよるでしょうが↓こんな方法はどうでしょうか。 http//hamachaninfo/excel/haikeihtml 途中の「透明」割合を工夫する。 リンクの例は完成した表に画像のようですが >セルに入力、編集を なら、最初に =F1 などとほかのセル参照にして、参照先で編集する。
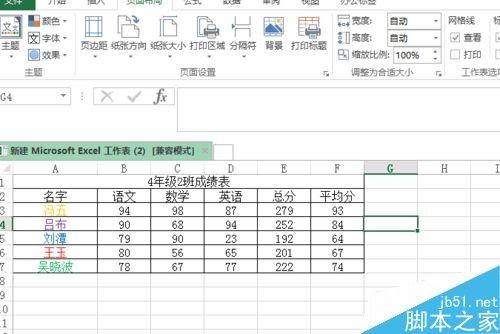



Excel表格打印时怎么显示背景 卡饭网
最近読まれた記事 Excel・エクセル文字や値を検索する方法!検索機能の使い方 「こ 背景を消す画像を「挿入」タブの「画像」から開く 画像をクリックし、「書式」タブの「背景の削除」をクリック 削除する範囲が自動で判定され、紫色で表示される 「保持する領域としてマーク」をクリックし、残す部分を指定する 「削除する領域と Excel で簡単背景透明化画像のおさらい (Excel10 をベースに紹介しています) 詳細は、前回の記事を見ていただくとして、ここではさらっとおさらいを。 元の画像はこれでした。 透明化画像の作成の手順の流れは、こんな感じでした。 画像をExcelに読み込む
Excelの挿入-ヘッダーとフッターをクリックする。 ヘッダー/フッター ツールの下にデザインタブが表示されるので、図をクリックする。 図の挿入ダイアログで、作成済みの透かしイメージを選択する。 ヘッダー部分に「& 図」と表示されるので、Tabキーを押すと透かしがシートに表示される。 透かしのサイズや位置、色を変更する場合はページ レイアウト タブの ページ設定 グループで 、背景 を クリックします。 シートの背景に使用する図を選択し、挿入 を クリックします。 選択した図が繰り返しシートに塗り付けされます。「画像の挿入」という画面が表示されるので「ファイルから」の右にある 参照 ボタンをクリックして背景にしたい画像を選択します。 背景にしたい画像ファイルを選択したら 挿入 をクリック これで画像がエクセルシートの背景になります。 セルには自由にテキストが入力できます。 背景の画像を薄く(透過)しておくことで、控えめな背景にもなります。
『エクセル(Excel)でヘッダー画像を作るには』で説明した通り、「ファイルの種類」を「Webページ(*htm;*html)」で保存してpng画像ファイルを作るか、 (Excel for Macの方は、「図として保存」→こちらの記事) します。 このように、エクセルで簡単に背景四角形の背景に写真が表示されました。 次に、写真の上で右クリックし、「図の書式設定」を選択します。 表示された「図の書式設定」ダイアログボックスで、「塗りつぶし」を選択し、「透過性」のスライダを右へドラッグします。 「OK」ボタンを押すと写真が半透明になるので、後ろに隠れていた文字が読めるようになるわけです。 なお、こちらの手順はExcel Excel・エクセル画像や図形をセルの枠にぴったり合わせるには 31 画像や図形をセル枠ぴったりに移動・拡大縮小させる;



隔行填充背景色 在excel中 如何快速调整表格格式 Excel实例教学网微信公众号excel0



Excel怎么抠图换背景 Excel换证件照背景的方法 怎么使用excel换图片背景颜色 青豆软件园手机版
Excel グラフの使い このようにプロットエリアの背景に任意の画像を設定することができました。なお凡例の場合と同じく、指定した画像のサイズとプロットエリアのサイズが異なる場合は、画像の一部が表示されるのではなく、画像が拡大縮小されて表示されるようです。 ( Written by Tatsuo画像の 挿入 ダイアログ ボックスで、挿入する画像ファイルを探します。 画像を選んでから、挿入 ボタンを選びます。 図形の 書式設定 ウィンドウ の 透過性 スライダーを移動 して、図を調整しま今回のVBAコードはSetBackgroundPictureメソッドを利用してExcelのシートの背景を設定するマクロになります。 Sub sample() Sheets("Sheet1") SetBackgroundPicture "C\samplejpg" End Sub 実行結果 「Sheet1」シートの背景が指定した画像で設定されます。 解説




给excel表格添加背景图片 美化表格 让你的表格独一无二 工作表 网易订阅



在excel工作表中设置背景图片和颜色的几个小技巧 文军营销
図形の挿入で「矩形」を挿入します。 上の図で言う左上の図です。 これがデフォルトの状態になりますね。 次にこの画像を「図形の塗りつぶし」から画像で塗りつぶすように変更します。 最後にこの「矩形」を「図形の書式設定」で「透明度」を操作して画像を半透明にします。 必要があれば、枠線は「枠線なし」とかにして消してみてください。 2に 背景に画像を表示(SetBackgroundPicture メソッド) SetBackgroundPicture メソッドを使用して、印刷されない画像をワークシートの背景に表示する方法と使用例 Excelで画像をセルの文字より背面にする方法について Excel(エクセル) 8 エクセルで印鑑画像(PNG)を、背景白色部を透明にて貼り付けるには? Excel(エクセル) 9 画像の上に文字を入力しても下に隠れてしまう(エクセル) Word(ワード) 10 印鑑(jpg)を下が見える加工方




Excel 底色excel背景顏色怎么設置 搜狗指南 Napf




Excel 表格背景第二次打开就变成淡绿色 怎么恢复成白色 Microsoft Community
Word・EXCEL・PowePointで簡単に使えるイラストと背景素材集 Word・EXCEL・PowePointで簡単に使えるイラストと背景素材集のイラスト素材が1フォルダすべて1,980円! Illustratorの方もAI形式でご利用いただけます。 ブログトップ;ペイントで画像を透過する方法エクセル(Excel)の使い方 企業のページ作成などで、透過GIF素材を作成しなくてはならない場合の裏技テク! ソフトを使って画像を透過することもできますが、 Excelとペイントで画像・図・図形・イラストの背景を透過(透明化)加工する方法を解説します。 1ページの背景を画像にする Excelを起動させておく。 1①「ページレイアウト」クリック→②「背景」クリックして、背景にする画像を選択する 完成! 21イラストの画像背景を透過する 1①「挿入」→②「画像」→③「このデバイス」から画像を選択する



Excel的背景图案excel设置底纹图案 文军营销



Excel表格将图片怎样设置为背景




如何用excel修改图片背景 Mobf79c64的技术博客 51cto博客



如何在excel表格中插入背景图片 第一ppt



0 件のコメント:
コメントを投稿